|
|
2.2丂嶌惉巟墖
丂乽嶌惉巟墖乿偱偼丆Web嶌惉偺僴乕僪儖傪壓偘傞栚揑偱丆帣摱偑庤寉偵嶌惉偱偒傞惷巭夋梡偲摦夋梡偺俀庬椶偺Web嶌惉儅僯儏傾儖傪梡堄偟偨乮恾俀亅俁乯丅
丂偦偟偰丆偦傟偧傟偺儅僯儏傾儖偵偼丆Web忋偱尒側偑傜憖嶌傪恑傔傞乽Web斉乿偲丆巻偵報嶞偟偰巊梡偡傞乽報嶞斉乿偑偁傞丅傑偨丆惷巭夋梡儅僯儏傾儖偼崅妛擭梡侾庬椶偲偲拞妛擭梡俀庬椶偑偁傞丅
丂拞妛擭梡偱偼丆傾僯儊乕僔儑儞偱摦偔儅僯儏傾儖傕捛壛偟偰丆幚嵺偺夋柺忋偱憖嶌曽朄傪摦夋偱尒傞偙偲偑偱偒傞傕偺傗丆幨恀傪嶣塭偟偨偩偗偱Web儁乕僕偑嶌惉偝傟傞巇慻傒傪慻傒崬傫偩儅僯儏傾儖傪梡堄偟偨丅
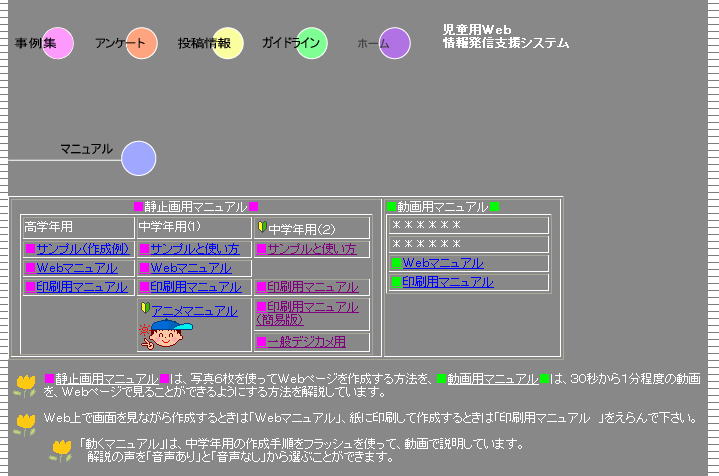
恾俀亅俁丂乽惷巭夋梡乿偲乽摦夋梡乿偑梡堄偝傟偰偄傞乽儅僯儏傾儖乿儁乕僕
2.2.1丂惷巭夋敪怣儅僯儏傾儖
丂Web儁乕僕傪嶌惉偡傞偲偒偵丆偁傜偐偠傔寛傔傜傟偨宍偑偁傟偽丆偳偺傛偆側儗僀傾僂僩偵偡傞偐柪偆偙偲側偔傛傝抁帪娫偵Web儁乕僕傪嶌惉偡傞偙偲偑偱偒傞丅偦偙偱丆僨僕僇儊幨恀傪妶梡偟丆帪娫傪偁傑傝偐偗偢丆忣曬撪梕偑椙偔揱傢傞偙偲傪栚揑偲偟偨丆Web儁乕僕偺傂側宍乮恾俀亅係乯傪峫偊偨丅偙偺傂側宍偺摿挜偼丆幨恀俇枃巊偭偰妶摦偺條巕傪揱偊丆偦偙偵偐傫偨傫側曗懌愢柧傪暥帤偱擖傟偰偄偔偲偄偆傕偺偱偁傞丅彫妛惗偼暥帤擖椡偵帪娫傪梫偡傞帣摱偑妛擭偑壓偑傞傎偳懡偔側傞偨傔丆忣曬傪夋憸偱揱偊傞偙偲偵廳揰傪偍偄偨丅側偍丆偙偺幨恀僒僀僘偼僗僋儘乕儖偟側偔偰傕俇枃偺幨恀偑尒偊傞偲偄偆偙偲傗徰憸尃傊偺攝椂偲偄偆堄恾偑偁傞丅
丂嶌惉庤弴傪埲壓偺俆偮偺僗僥僢僾偱恑傔傞曽朄傪偲偭偨丅
嘆僞僀僩儖傪擖傟傞丂嘇擭亅寧亅擔傪擖傟傞丂嘊娙扨側妶摦偺愢柧傪懪偪崬傓
嘋嶣塭偟偰偒偨幨恀傪俁楍偱憓擖丂嘍幨恀偵娙扨側愢柧傪壛偊傞
丂側偍丆奺儅僯儏傾儖偵偼報嶞偟偰巊偆乽報嶞斉乿偲丆Web忋偱憖嶌曽朄傪尒側偑傜巊偆乽Web斉乿偑偁傞丅巊梡偟偨僜僼僩偼乽俬俛俵儂乕儉儁乕僕價儖僟乕乿偱偁傞丅
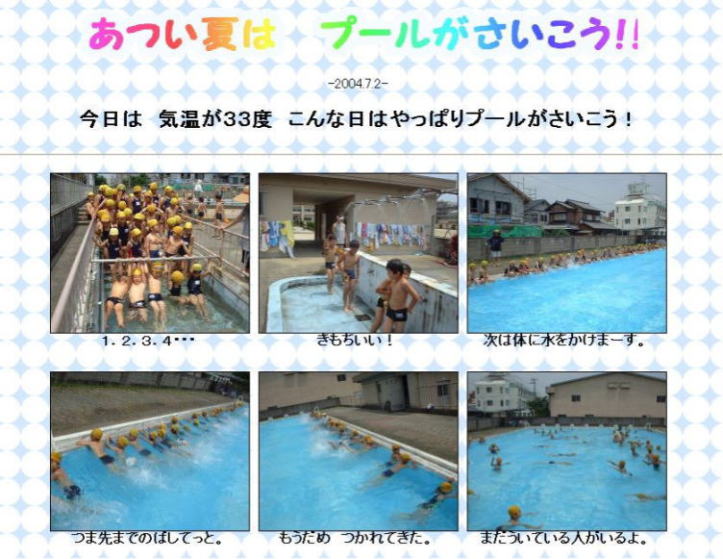
恾俀亅係丂儅僯儏傾儖傪巊偭偰嶌惉偟偨儂乕儉儁乕僕椺
2.2.1.1丂崅妛擭梡儅僯儏傾儖
丂掕宆壔偝傟偨Web儁乕僕傪側傞傋偔偲傑偳偆偙偲側偔嶌惉偱偒傞傛偆偵丆惷巭夋梡Web嶌惉儅僯儏傾儖偱偼丆Web儁乕僕嶌惉妶摦偺拞偱偮傑偢偔偙偲偺懡偄僗僥僢僾傪丆夁嫀偺僨乕僞傪傕偲偵柧傜偐偵偟側偑傜丆帣摱偺僐儞僺儏乕僞僗僉儖偺堘偄傗偮傑偢偒偵懳墳偱偒丆Web儁乕僕嶌惉拞偵愱擟偺巜摫幰偑偄側偔偰傕丆庤寉偵Web儁乕僕傪嶌惉偱偒傞偙偲傪栚巜偟偨丅嬶懱揑偵偼丆埲壓偺岺晇傪帋傒偰偄傞丅
嘆壜擻側尷傝僗儌乕儖僗僥僢僾偱嶌惉憖嶌庤弴傪帵偡丅
嘇暥復偵傛傞愢柧傪偱偒傞偩偗尭傜偟丆憖嶌曽朄偑乽捈姶揑偵傢偐傞乿乽帇妎揑丒姶妎揑偵傢偐傞乿乽楢憐偱偒傞乿摍傪廳帇偟丆揔媂巊偄暘偗傞丅
嘊奺僗僥僢僾偱偼丆僉儍儔僋僞乕傪曄偊丆僉儍儔僋僞乕偑僈僀僪偡傞丅
嘋夁嫀偺巜摫僨乕僞偐傜丆偮傑偢偒傗偡偄僗僥僢僾偱偼丆恖娫偺巕偳傕偺僉儍儔僋僞乕傪梡偄丆昞忣傕岎偊偰拲堄傪懀偡乽儊僢僙乕僕儃僢僋僗乿乮恾俀亅俆乯傪愝偗傞丅
丂偙傟傜偺偙偲偵傛傝丆僀儊乕僕偲憖嶌偡傞僊儍僢僾傪側傞傋偔尭傜偟丆棟夝偺懀恑傪恾偭偨丅
恾俀亅俆 儊僢僙乕僕儃僢僋僗
2.2.1.2拞妛擭梡儅僯儏傾儖乕侾
丂拞妛擭梡儅僯儏傾儖偱偼丆傂側宍僼傽僀儖乮恾俀亅俇乯傪妶梡偟偰丆傛傝娙扨偵Web儁乕僕偑嶌惉偱偒傞偙偲傪栚巜偟偨丅
丂傂側宍僼傽僀儖偼丆崅妛擭梡儅僯儏傾儖偺僗僥僢僾偺拞偱丆偁傜偐偠傔梡堄偱偒傞嶌嬈傪僼傿儖偲偟偰弨旛偟丆偦偙傊捛壛偟偰偄偒側偑傜Web儁乕僕偑偱偒傞巇慻傒傪嶌偭偨丅偦偺偨傔偵丆偁傜偐偠傔嶣塭梡偵巊梡偡傞僼儘僢僺乕僨傿僗僋偵偦偺僼傽僀儖傪擖傟偰偍偔昁梫偑偁傞丅偙偙偱偼丆偦傟傪儗僀傾僂僩僼傽僀儖偲屇傇丅
丂拞妛擭梡儅僯儏傾儖侾偱偼丆崅妛擭梡儅僯儏傾儖偱偮傑偯偒傗偡偄僗僥僢僾偱偁偭偨丆乽僼儘僢僺乕僨傿僗僋偺擖傟懼偊乿乽曐懚僼僅儖僟偺嶌惉乿傕丆儗僀傾僂僩僼傽僀儖偺拞偵慻傒擖傟丆嶌惉僗僥僢僾偐傜柍偔偟偨丅傑偨丆乽僟僽儖僋儕僢僋乿偼姩堘偄偡傞帣摱偑庒姳偄偨偺偱丆憖嶌曽朄偵巊偆偙偲偼巭傔偨丅
丂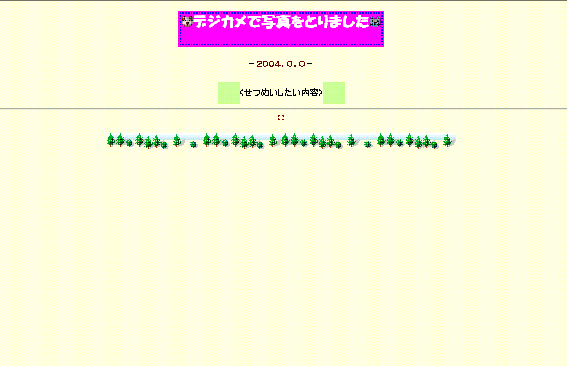
恾俀亅俇丂掕宆傂側宍僼僅乕儉
偝傜偵丆拞妛擭儅僯儏傾儖侾偱偼丆偡傋偰偺僗僥僢僾偵乽僼儔僢僔儏乮儅僋儘儊僨傿傾奐敪僜僼僩乯乿偵傛傞摦偔儅僯儏傾儖傪梡堄偟丆乽報嶞儅僯儏傾儖乿乽Web儅僯儏傾儖乿偩偗偱偼側偔乽傾僯儊儅僯儏傾儖乿乮恾俀亅俈乯傪壛偊偨俁庬椶偺儅僯儏傾儖傪梡堄偟偨丅夝傝偵偔偄憖嶌庤弴偺棟夝傪丆摦偔儅僯儏傾儖偱僒億乕僩偡傞偙偲傪帋傒偨丅
丂乽傾僯儊儅僯儏傾儖乿偼丆僐儞僺儏乕僞偱憖嶌偡傞摦偒傪偦偺傑傑夋柺忋偱嵞尰偟丆惡偵傛傞夝愢偑偮偄偰偄傞丅
丂帣摱偼愢柧傪暦偒側偑傜丆夋柺忋偺摦偒傪尒偨傑傑偵憖嶌偡傟偽偄偄偩偗側偺偱丆傛傝僀儊乕僕偲憖嶌偡傞僊儍僢僾偑彮側偄丅
丂夋柺壓偵偼恾俀亅俉偵帵偡傛偆側憖嶌僶乕偑偁傝丆價僨僆憖嶌姶妎偱帺桼偵堦帪掆巭偟偨傝憗憲傝丒姫偒栠偟摍偑偱偒傞傛偆偵側偭偰偄傞丅傢偐傝偵偔偔側偭偨傜丆堦帪掆巭傪偟偨傝丆姫偒栠偟偰憖嶌夋柺傪孞傝曉偟尒傞偙偲偑偱偒傞丅
丂乽傾僯儊儅僯儏傾儖乿偼丆恾俀亅俈偺傛偆偵慡晹偱侾俀偁傞僗僥僢僾傪俈偮偺僷乕僩偵暘偗偰夝愢偟偰偄傞丅昞帵曽朄傕乽慡夋柺昞帵乿偲乽億僢僾傾僢僾昞帵乮彫偝側怴偟偄僂僀儞僪僂昞帵乯乿偺俀庬椶偐傜慖戰偡傞偙偲偑偱偒傞丅慡夋柺昞帵偺偦傟偧傟偺僷乕僩偱偼丆夝愢偺乽惡偁傝乿乽惡側偟乿傪慖傇偙偲傕偱偒傞丅
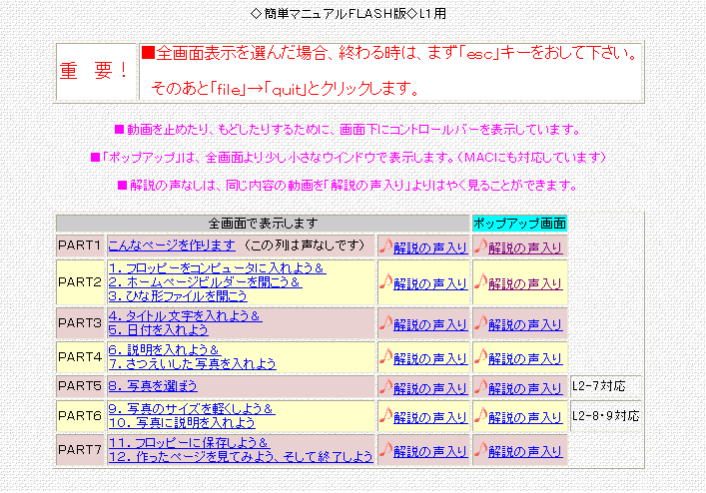
恾俀亅俈丂俥俴俙俽俫傪巊偭偨傾僯儊儅僯儏傾儖僩僢僾儁乕僕

恾俀亅俉丂傾僯儊儅僯儏傾儖憖嶌僶乕
偟偐偟丆慡夋柺昞帵偺傾僯儊儅僯儏傾儖偼乽exe僼傽僀儖乿偺偨傔丆Mac偺僐儞僺儏乕僞偱偼昞帵偝傟側偄丅偦偙偱丆Mac僐儞僺儏乕僞偱傕昞帵偡傞偙偲偑壜擻偱偁傞html宍幃億僢僾傾僢僾昞帵傪梡堄偟丆Mac儅僔儞偵傕懳墳偟偨丅
丂丂丂丂 丂丂丂丂丂
丂側偍丆乽傾僯儊儅僯儏傾儖乿偼丆嶌惉帪娫傕崅妛擭儅僯儏傾儖傛傝傕抁弅偡傞偙偲偑偱偒傞丅
嶌惉椺傪恾俀亅俋偵帵偡丅
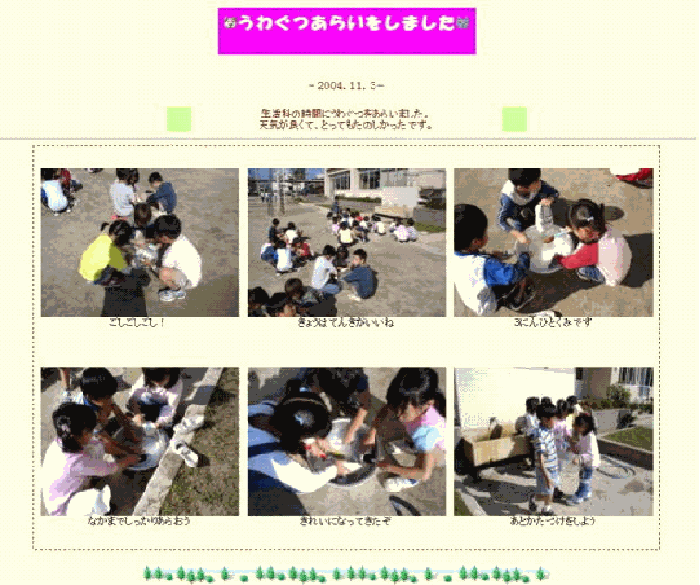
恾俀亅俋丂傾僯儊儅僯儏傾儖傪巊偭偰嶌偭偨Web儁乕僕椺
2.2.1.3丂拞妛擭梡儅僯儏傾儖乕俀
丂杮僔僗僥儉偱妶梡偟偰偄傞惷巭夋梡傂側宍偺摿挜偲偟偰丆2.2.1偱弎傋偨傛偆偵暥帤偱偺愢柧傪嬌椡尭傜偡偨傔丆幨恀俇枃傪巊偭偰妶摦偺條巕傪揱偊傛偆偲偡傞堄恾偑偁偭偨丅偟偐偟丆幨恀傪堄恾偟偨儗僀傾僂僩偱htm僼傽僀儖忋偵憓擖偡傞偺偼斚嶨側憖嶌愢柧偑昁梫偱偁偭偨丅崅妛擭梡儅僯儏傾儖偱偼偙偺愢柧偵侾俉儁乕僕拞俉儁乕僕傪巊偭偰偄傞丅
丂偦偙偱丆拞妛擭梡儅僯儏傾儖俀偱偼幨恀儗僀傾僂僩偺僗僥僢僾傪柍偔偟丆僨僕僇儊偱嶣塭偟偨俇枃偺幨恀偑丆堄恾偟偨応強偵寛傔傜傟偨戝偒偝偱帺摦揑偵擖傞巇慻傒傪帩偭偨儗僀傾僂僩僼傽僀儖傪巊偆丅側偍丆偙偺儅僯儏傾儖巊梡帪傕丆嶣塭偵巊偆僼儘僢僺乕偵偁傜偐偠傔偙偺僼傽僀儖傪擖傟偰偍偔昁梫偑偁傞丅
丂傑偨丆偙偺儅僯儏傾儖偼擔忢偺妛廗偺條巕傪僨僕僇儊偱嶣塭偟偨僨乕僞偼偨偔偝傫偁傞傕偺偺丆偦傟傪Web壔偡傞僗僥僢僾偺帪娫傗嶌惉曽朄偺斚嶨偝傪巜揈偡傞嫵巘偵偲偭偰傕桳岠偱偁傞偲峫偊傞丅乮Web壔偡傞僗僥僢僾偑帺摦壔偝傟偰偄傞偨傔乯
丂偙偺儗僀傾僂僩僼傽僀儖偼丆僨僕僇儊偼幨恀傪嶣塭偡傞偲丆婰榐偟偨幨恀僨乕僞偵帺摦揑偵寛傑偭偨僼傽僀儖柤傪妱傝怳偭偰偄偔偙偲偵拝栚偟偰偄傞丅
丂埲壓偵丆尰嵼彫妛峑偱嵟傕巊梡偝傟偰偄傞偱偁傠偆僼儘僢僺乕僨傿僗僋傪僨僕僞儖僇儊儔偺婰榐攠懱偲偡傞乽SONY FD Mavic乿傪巊偭偰嶌惉偡傞曽朄偲丆偦傟埲奜偺堦斒揑側僨僕僞儖僇儊儔傪巊偆応崌偵暘偗偰夝愢偡傞丅廬偭偰儅僯儏傾儖傕乽SONY FD Mavica梡乿偲乽堦斒揑側僨僕僇儊梡乿偺俀庬椶偑偁傞丅側偍丆乽SONY FD Mavic梡乿偱偼丆憖嶌愢柧傪娙棯壔偟偨乽LIGHT斉乿傕梡堄偟偨丅
丂
乮侾乯SONY FD Mavic梡
丂儗僀傾僂僩僼傽僀儖乮index.htm乯傪僼儘僢僺乕偵僐僺乕偟偰儂乕儉儁乕僕價儖僟乕偱奐偄偰傒傞偲恾俀亅侾侽偺傛偆偵側偭偰偄傞丅
乽A:/MVC-001S.JPG乿乣乽A:/MVC-006S.JPG乿偺俇偮偺jpg僼傽僀儖偼丆巊梡偡傞僨僕僇儊偑幨恀傪嶣塭帪偵帺摦揑偵偮偗傞僼傽僀儖柤偱偁傞丅
丂傂側宍偺index.htm忋偱偼丆偙偺夋憸僼傽僀儖柤乮.jpg乯傪偮偗偨僟儈乕僼傽僀儖偑俁楍偱儗僀傾僂僩偟偰偁傞丅偙偺index.htm僼傽僀儖傪僼儘僢僺乕偵偁傜偐偠傔抲偒丆幨恀傪嶣塭偡傞偲丆僼傽僀儖柤偺摨偠jpg僼傽僀儖偑偡偱偵僼儘僢僺乕偵偁傞偨傔侾枃栚偺幨恀偼乽A:/MVC-001S.JPG乿傊丆俀枃栚偺幨恀偼乽A:/MVC-002S.JPG乿偵忋彂偒偝傟偰偄偔偙偲偵側傞丅偙偺巇慻傒傪棙梡偡傞偙偲偵傛傝丆偁傜偐偠傔儗僀傾僂僩偝傟偨応強偵嶣塭偟偨幨恀傪帩偭偰峴偔偙偲偑壜擻偲側偭偰偄傞丅偟偨偑偭偰偙偺儅僯儏傾儖偱偼丆幨恀偺憓擖傗儗僀傾僂僩偵娭偡傞愢柧偑徣棯偱偒丆乽僞僀僩儖乿傗乽幨恀偺愢柧乿偺曽朄偩偗傪夝愢偡傟偽偄偄偺偱丆旕忢偵傗偝偟偄嶌惉庤弴偲側偭偰偄傞丅
丂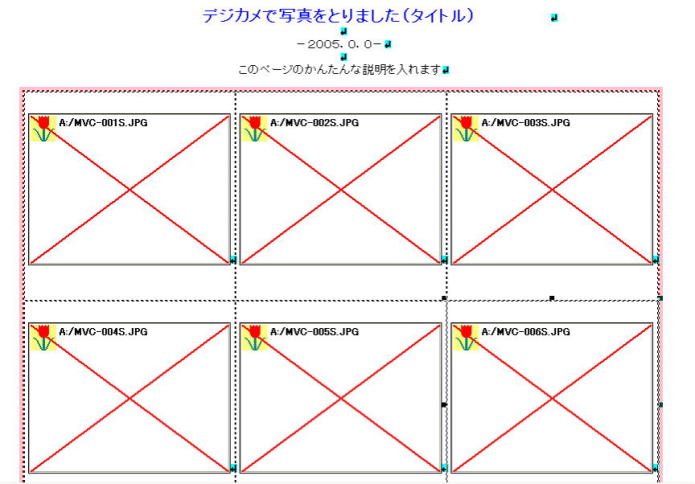
恾俀亅侾侽丂傂側宍僼傽僀儖乮index.htm乯傪儂乕儉儁乕僕價儖僟乕偱奐偄偨夋柺
乮俀乯堦斒揑側僨僕僇儊梡
丂堦斒揑側僨僕僇儊偱偼丆婡庬偵傛偭偰帺摦揑偵幨恀僨乕僞偵妱傝怳傞僼傽僀儖柤偑堘偆偺偱丆乽乮侾乯SONY FD Mavica梡乿偺傛偆偵偁傜偐偠傔儗僀傾僂僩僼傽僀儖偺拞偱幨恀僨乕僞柤傪梊應偟偰僟儈乕僼傽僀儖傪嶌偭偰懸偮偙偲偑偱偒側偄丅
偦偙偱丆僼儘僢僺乕僨傿僗僋偺拞偵index.htm埲奜偵傕偆堦偮丆幨恀僨乕僞乮jpg僼傽僀儖乯偺僼傽僀儖柤傪楢斣偵偡傞僼儕乕僜僼僩乽娙堈柤慜曄姺僣乕儖乿俀侾乯傪慻傒崬傫偩丅
丂偙偺僜僼僩偼摨堦奒憌撪偵側傞jpg僼傽僀儖偺僼傽僀儖柤傪奼挘巕傪曄偊傞偙偲側偔丆侾斣偐傜偺楢斣偵曄姺偡傞婡擻傪帩偮丅偙偺婡擻傪巊偆偲擟堄偺俇偮偺jpg僼傽僀儖偑丆娙扨側儃僞儞憖嶌偱乽1.jpg~6.jpg乿偵曄姺偡傞偙偲偑偱偒傞丅
丂偙偺憖嶌傪儐乕僓乕偑Web儁乕僕嶌惉慜偵峴偊偽丆index.htm乮儗僀傾僂僩僼傽僀儖乯偺拞偱丆乽1.jpg~6.jpg乿偺僟儈乕僼傽僀儖傪嶌偭偰懸偮偙偲偑偱偒乽乮侾乯SONY FD Mavica梡乿偲摨偠Web儁乕僕嶌惉偺庤弴傪幚尰偡傞偙偲偑壜擻偲側傞丅
丂嶌惉僗僥僢僾偼埲壓偺捠傝偱偁傞丅
嘆僼儘僢僺乕僨傿僗僋偺拞偵丆乽堦斒揑側僨僕僇儊梡index.htm乿偲乽娙堈柤慜曄姺僣乕儖乿偺俀偮偺僼傽僀儖傪僼儘僢僺乕偵僐僺乕偡傞丅乮僼儘僢僺乕
傪巊傢側偄応崌偼丆擟堄偺僼僅儖僟偺拞偵僐僺乕乯
嘇巊梡偡傞俇枃偺幨恀僼傽僀儖仏乯傪僼儘僢僺乕乮傑偨偼擟堄偺僼僅儖僟撪乯偵僐僺乕偡傞丅
嘊乽娙堈柤慜曄姺僣乕儖乿傪婲摦偟偰丆幨恀僼傽僀儖柤傪乽1.jpg乣6.jpg乿偵曄姺偡傞丅
嘋儂乕儉儁乕僕價儖僟乕偱index.htm僼傽僀儖傪奐偄偰丆Web嶌惉傪偡傞丅
嘍姰惉偟偨Web儁乕僕傪曐懚偡傞丅丂嶌惉椺傪恾俀亅侾侾偵帵偡丅
仏乯幨恀僼傽僀儖偺僒僀僘偑戝偒偄偲偒偼丆僼傽僀儖僒僀僘傪棊偲偡僼儕乕僜僼僩乽弅彫愱梡乿傪暿搑僔僗僥儉撪偐傜僟僂儞儘乕僪偱偒傞傛偆偵梡堄偟偰偄傞丅

恾俀亅侾侾丂乽拞妛擭儅僯儏傾儖俀乿傪巊偭偰嶌惉偟偨Web儁乕僕椺
2.2.2丂摦夋敪怣儅僯儏傾儖
丂摦夋梡儅僯儏傾儖乮恾俀亅侾俀乯偼丆僨僕僞儖價僨僆僇儊儔偵侾暘偐傜俁侽昩掱搙偺丆曇廤偟側偔偰傕傛偄摦夋偑榐夋偟偰偁傞偙偲傪慜採偲偟偰丆嶌惉偝傟偰偄傞丅
丂偦偟偰丆偦傟傪僗僩儕乕儈儞僌攝怣偱偒傞僼傽僀儖乮倵倣倴宍幃乯偵曄姺偡傞曽朄偵偮偄偰夝愢偟偨丅
丂儅僯儏傾儖偼惷巭夋梡儅僯儏傾儖摨條丆乽Web儅僯儏傾儖乿偲乽報嶞梡儅僯儏傾儖乿偺俀庬椶傪梡堄偟偰偄傞丅
丂摦夋敪怣偼丆偦偺儊儕僢僩傪惗偐偟丆帺暘偺峴堊偺怳傝曉傝丆僾儘僙僗廳帇偺応柺丆娙扨側惉壥敪昞摍偵妶梡偝偣偨偄偲峫偊傞丅
丂摦夋偑忢偵桳岠偵摥偔偲偼尷傜側偄偺偱丆帣摱偵栚揑偵偁偭偨儊僨傿傾偺慖戰傪偝偣偰偄偒偨偄丅
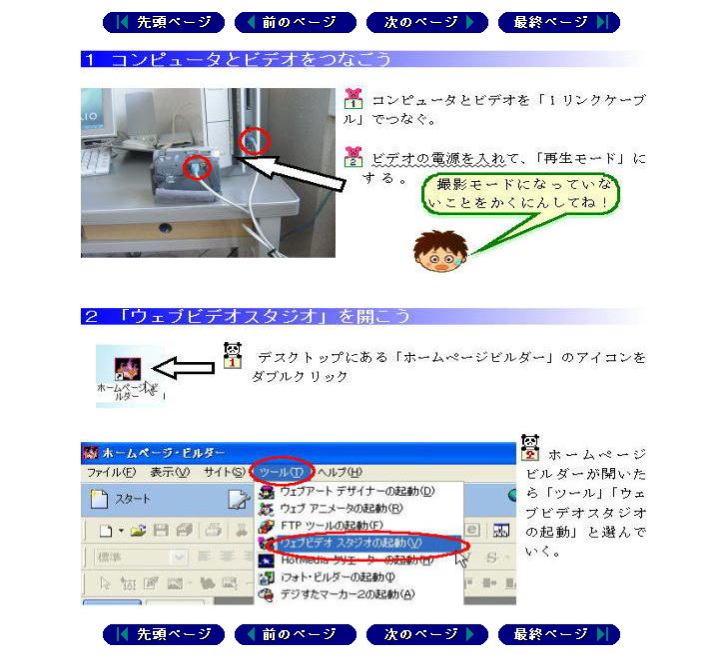
恾俀亅侾俀丂摦夋梡Web儅僯儏傾儖椺
|
|